何億年ぶりかレベルではてなブログを書くよ
昨年生成画像AIのStableDiffusionに初めて触れてから、その魅力(ある方面では害悪とみなされているけれど)に惹きつけられてから、楽しくて時間があれば遊んでいます。
技術の進歩も早いが故に、StableDiffusionのネット記事を読んでも、それが過去のものになる速度も実に早いです。
自分が覚えてgoogleドキュメントにつらつらとメモしたことも、もう既に過去のこととなっているかもしれませんが、画像生成AI(StableDiffusion)をやりたいんでけど、どう始めていいか分からない!という昨年の自分と同じような人向けに、ブログ記事として残しておこう、自分の備忘録としてもメモとして残しておこうと思ったのが、何億年ぶりかレベルではてなブログを書こうと思ったきっかけです。
この記事は、StableDiffusionに特化したものになりますので、他の画像生成AIに興味を持たれている方は、他のサイトをご参考ください。
全部を一気に書くのは、大変かつ結局読みにくくなるので、今回はまさに1歩目の導入から、書いていこうと思います。
などと言いながら、ネットにはこんなどこの馬の骨とも分からない輩の書く記事よりも、多くの人がまとめたwikiというものがあるので、今回の記事で分からないことがあったら、そちらを参考にするのが、とても賢明だと思います。
ということで、私が自分なりにまとめた導入手順を書いていこうと思います。
私が導入したのは、StableDiffusionの中でも、もっともメジャーなStable Diffusion AUTOMATIC1111 WebUI というものになります。
では、順を追って。
-
必要要件の確認
まずStableDiffusionを自分のパソコン上(ローカル)で動かすには、必要スペックを満たしている必要があります。
OS: Windows 7以降
VRAM: 4GB以上
グラボ:20系以上のNVIDIAのグラボ
パソコンのスペックを確認するには、Windowsボタンを右クリック。タスクマネージャ上から3番目のパフォーマンスのGPUの項目でグラボの型番と専用GPUメモリ(VRAM)の確認しましょう。
画像生成AIを楽しむにはNVIDIAのグラボの方が絶対的に相性がいい。
最悪なんとかできないこともないけど、生成に恐ろしく時間がかかります。
 ※ブログを書いているPCがノートPCのため、この画像のスペックPCで画像生成を行っているわけではありません。
※ブログを書いているPCがノートPCのため、この画像のスペックPCで画像生成を行っているわけではありません。 -
AUTOMATIC1111版StabledDiffusion web UIのローカル導入(インストール)
https://github.com/AUTOMATIC1111/stable-diffusion-webui/releases/tag/v1.0.0-pre
上記URLからsd.webui.zipをダウンロードし、解凍します。 - Pythonをインストールする
もっと新しいバージョンも存在しますが、とりぜず推奨のバージョンをインストールします。
64bitの方をインストール。32bitは動きません。インストール途中の画面下の方にあるAdd Python 3.10 to PATHにチェックを忘れずに入れる。 - Gitをインストールする
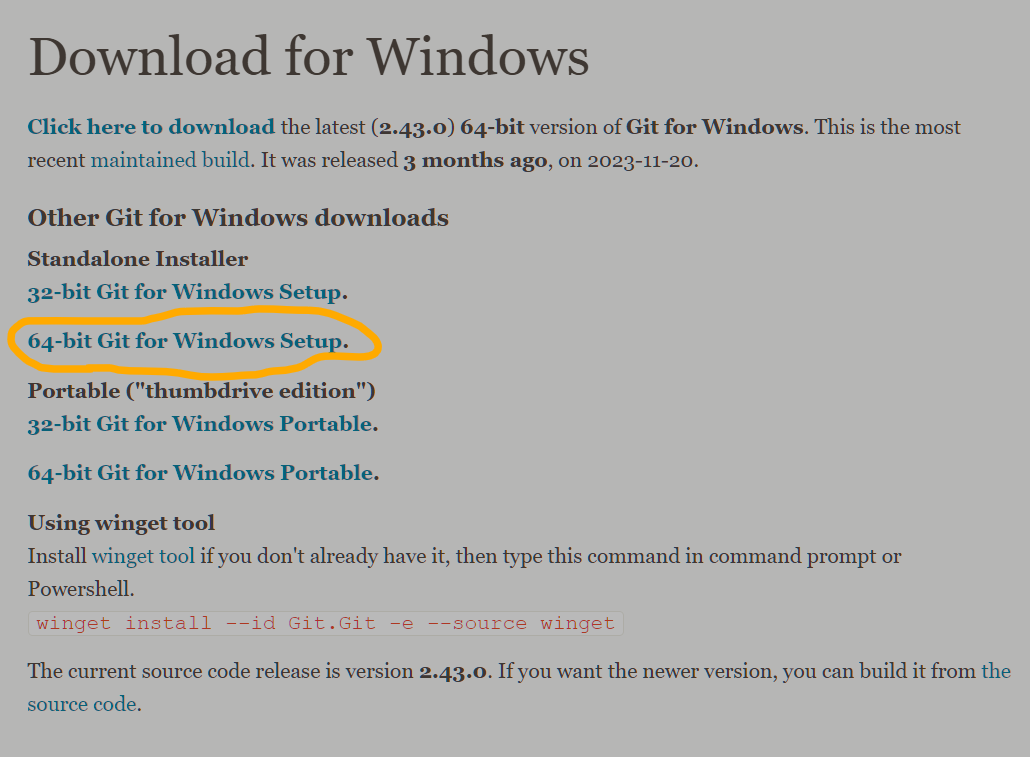
リンクをクリックして最新版をダウンロードする。インストーラーを起動すると設定項目がたくさん表示されますが、Nextを押していけばOKです。
と、PythonやGitのインストールを書いたんですが、これは本当に必要なのかちょっと今でも分かっていません。入れなくても動くので。
なので、そのへんが難しい!という人は、ワンタッチ版1111というのがあるらしいので、そちらを検索してインストールすることもオススメします。 -
解凍したフォルダ内にあるupdate.batを実行します。
自動でいろいろやってくれます。コマンド画面の動きが止まったら終了させます。
-
解凍したフォルダ内にあるrun.batを実行する。
WindowsによってPCが保護されましたのアラート画面が出たら、詳細情報を押した後、実行をクリックします。しばらくすると、自動で必要なものをダウンロードしたり、インストールしたりします。
この実行画面途中で、GPUのメモリ不足が起きると、何らかのエラーが表示され、進まなくなります。その場合は、一度コマンド実行画面を終了させ、解凍したフォルダ内にあるwebuiフォルダ内のwebui-user.batを右クリックし、編集。
set COMMANDLINE_ARGS=--skip-torch-cuda-test --no-half
と書き込み保存し、再度run.batを実行すると、エラーは回避できます。
run.batを実行し、しばらくすると、Running on local URL: http://127.0.0.1:7860 と表示されて、勝手にStableDiffusion Web UIの画面が立ち上がります。
これにて導入は完了です。
美麗な画像を生み出すには、また別の設定が必要となりますが、とりあえず生成できるので、起動画面のprompt欄に
1girl, mountain, sea,cat
と打ち込んで生成された画像です。

うん。何だかよく分からないけど、何となく入れた単語の画像を生成しようとしているのは伝わりますね。
次の記事では、UIの日本語化、推奨設定、モデル・VAEの導入なんかを書きたいと思います。